Подключение к виртуальному серверу
(с компьютера)
(с компьютера)
Виртуальный сервер - это компьютер, на котором у вас установлены и запущены форекс-роботы. Иногда пользователь ставит форекс-робот на домашний компьютер - в этом случае эта инструкция не актуальна.
Для чего вообще подключаться к серверу:
1) Установка и запуск робота
2) "Ремонт" терминала - когда что-то случается, из-за чего робот не может торговать, надо зайти на сервер и починить.
3) Установка и запуск новых роботов
Подключаться можно с компьютера (это удобнее) и с телефона. Эта инструкция по подключению с компьютера.
Для чего вообще подключаться к серверу:
1) Установка и запуск робота
2) "Ремонт" терминала - когда что-то случается, из-за чего робот не может торговать, надо зайти на сервер и починить.
3) Установка и запуск новых роботов
Подключаться можно с компьютера (это удобнее) и с телефона. Эта инструкция по подключению с компьютера.
1. Установка программы подключения:
Для компьютеров на Windows можно пользоваться стандартной (то есть даже скачивать, устанавливать ничего не надо) - она называется "Удалённый рабочий стол" и находится в меню Пуск.
Для компьютеров на Mac os программа называется Microsoft Remote Desktop (программа бесплатная), её можно скачать в App Store, выглядит вот так:
Для компьютеров на Windows можно пользоваться стандартной (то есть даже скачивать, устанавливать ничего не надо) - она называется "Удалённый рабочий стол" и находится в меню Пуск.
Для компьютеров на Mac os программа называется Microsoft Remote Desktop (программа бесплатная), её можно скачать в App Store, выглядит вот так:
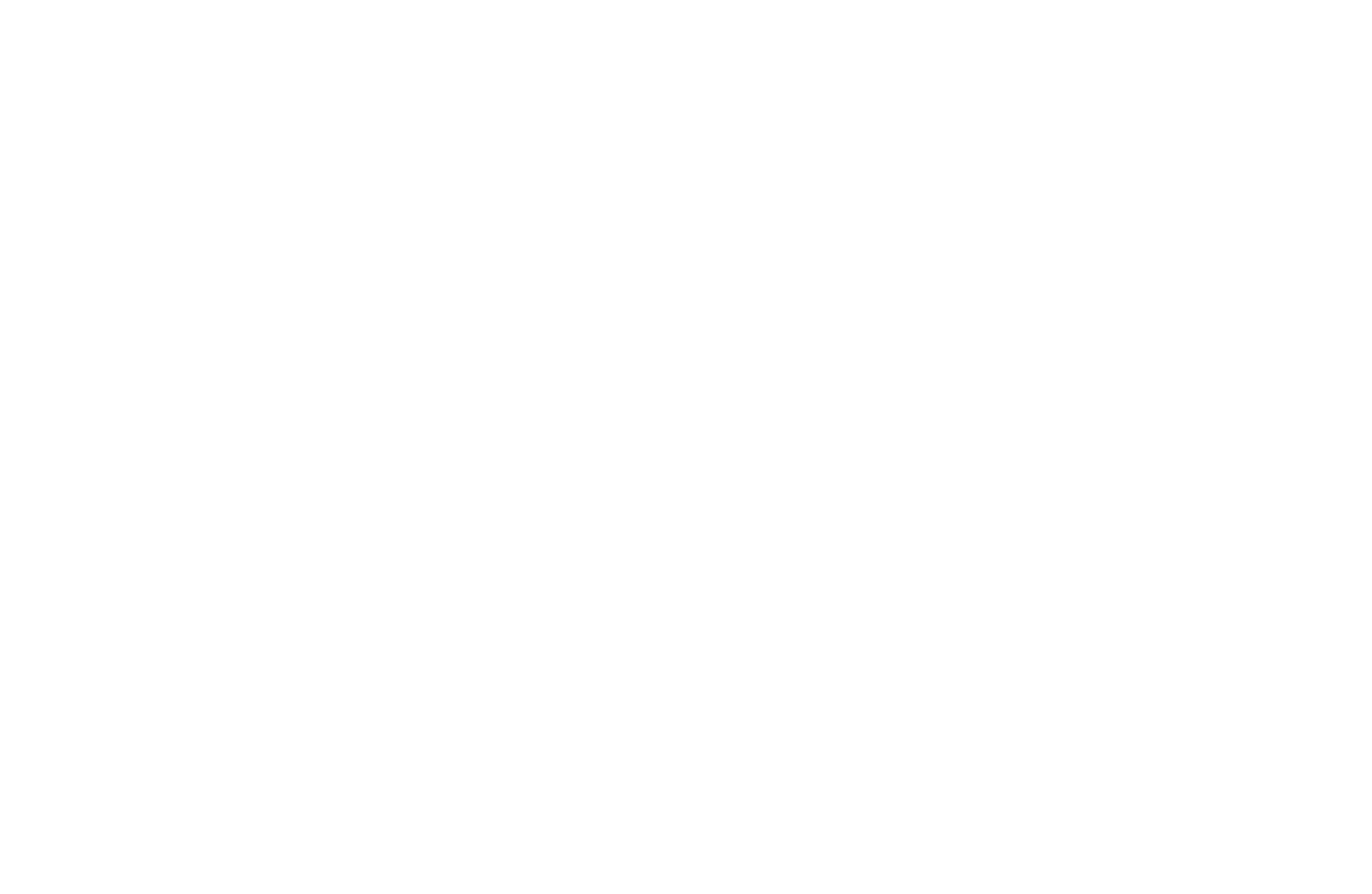
2. В информации о сервере есть инструкция по подключению. Если вы арендуете сервер в Zomro.com, заходите на этот сайт в меню "Виртуальные серверы" (https://cp.zomro.com/services/vps)
У нужного (если у вас их несколько) сервера справа нажмите значок шестерёнки и выберите "Инструкция"
У нужного (если у вас их несколько) сервера справа нажмите значок шестерёнки и выберите "Инструкция"
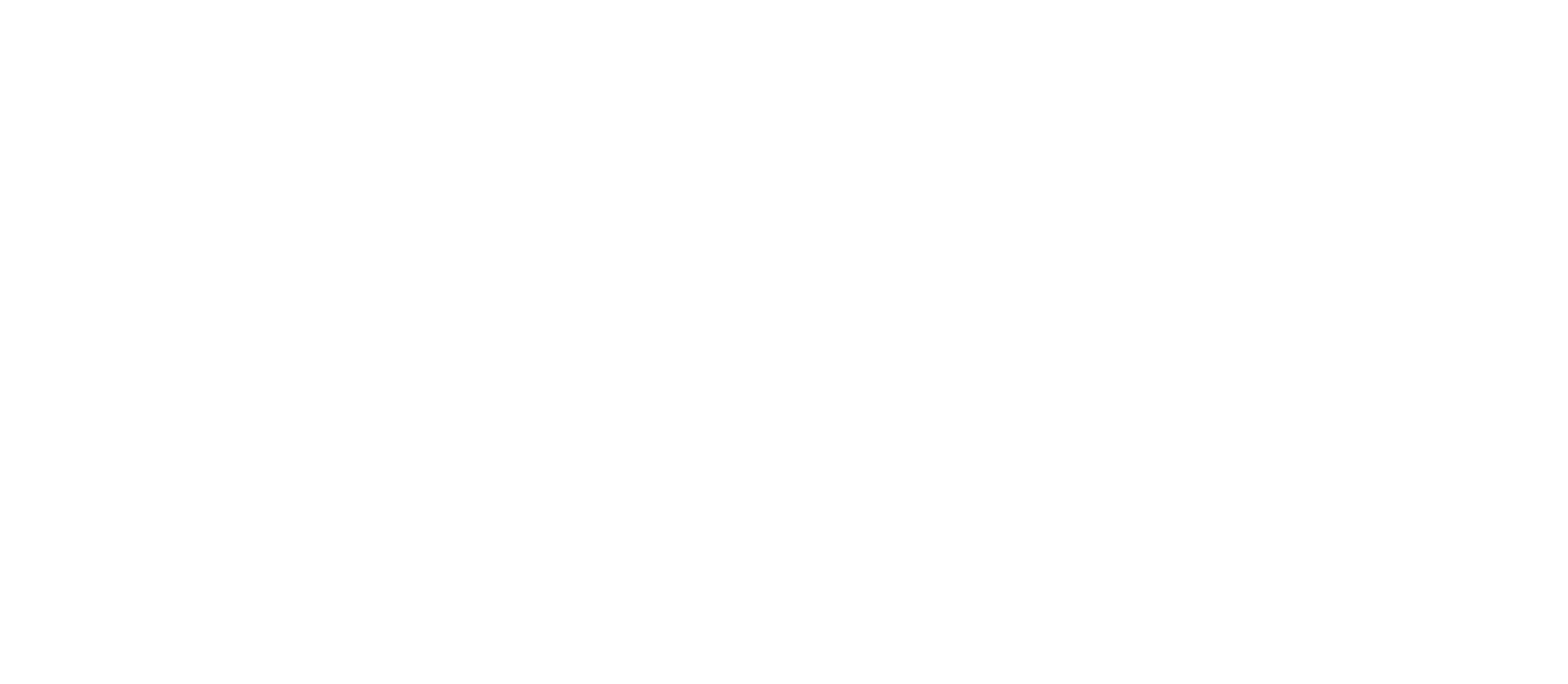
3. В инструкции нам важны 3 строчки:
Ip-адрес
Пользователь
Пароль
Ip-адрес
Пользователь
Пароль
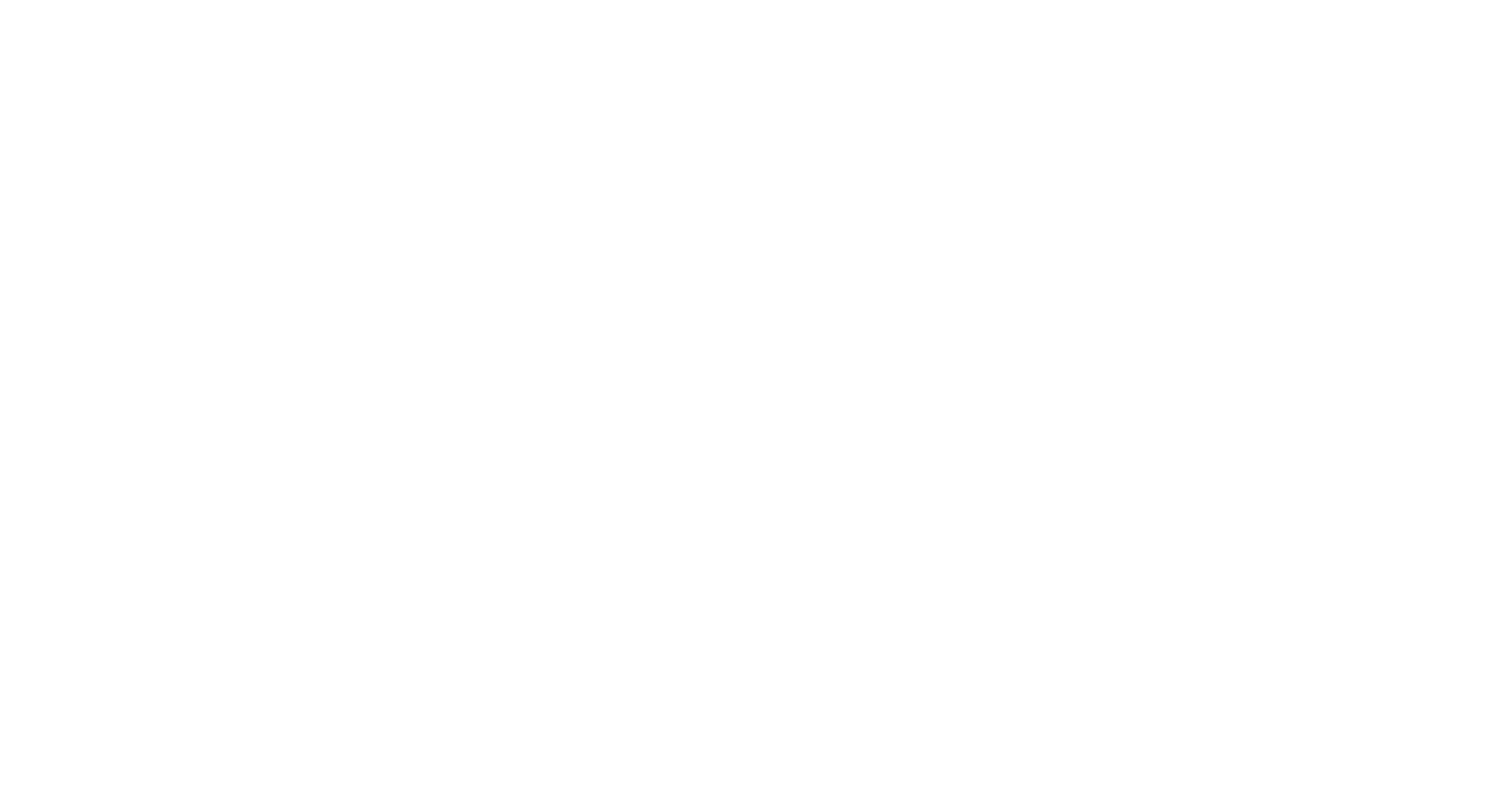
4. Эти 3 строчки вводятся в программе подключения к серверу.
На примере компьютера на Mac os нажимаем наверху плюсик и выбираем Add PC:
На примере компьютера на Mac os нажимаем наверху плюсик и выбираем Add PC:
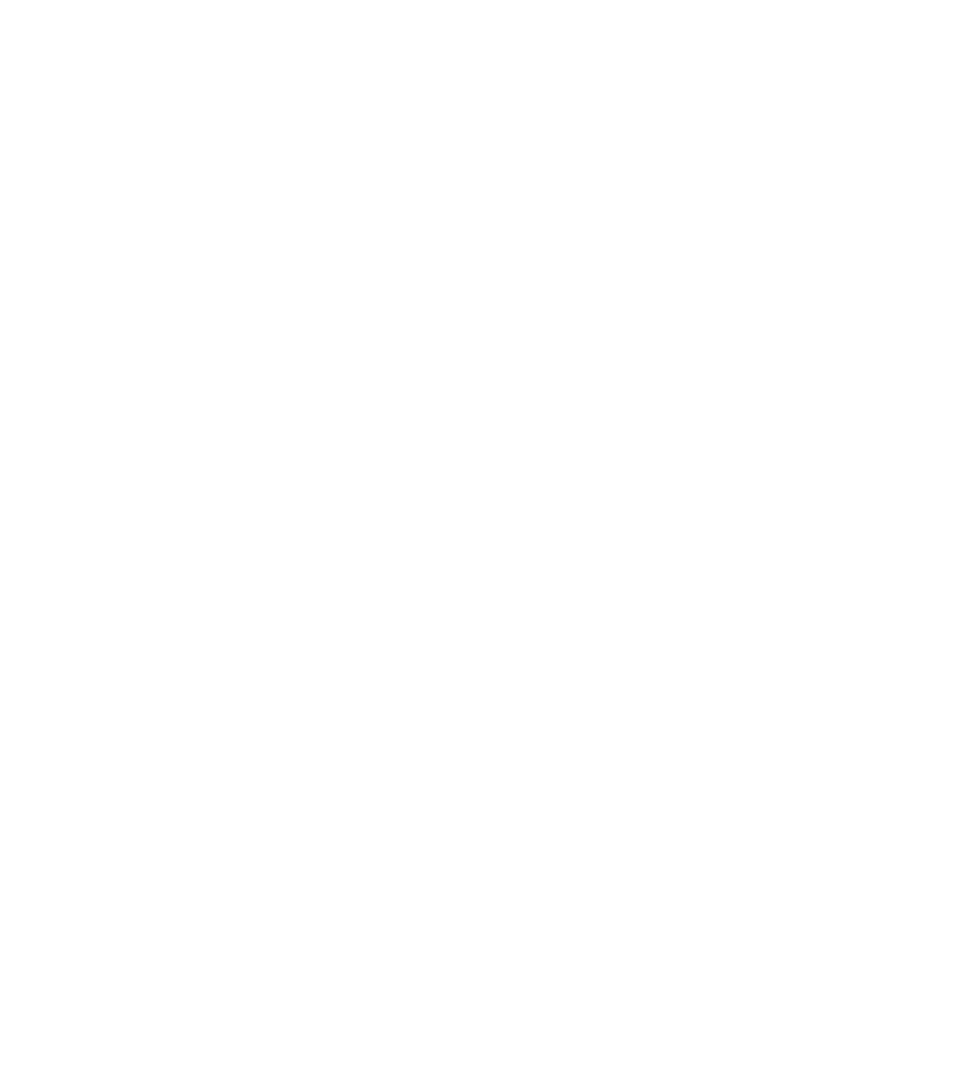
Заполняем:
- PC name - вводим в него строчку IP адрес (цифры)
Нажимаем User account и выбираем внизу Add User Account
- PC name - вводим в него строчку IP адрес (цифры)
Нажимаем User account и выбираем внизу Add User Account
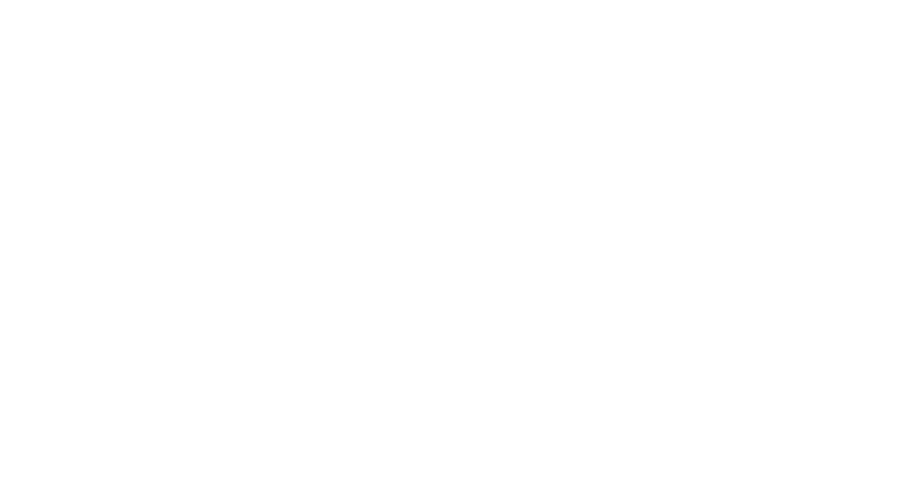
Заполняем:
Username: из строчки Пользователь (на Зомро серверах это "Administrator")
Password: из строчки Пароль
Friendly name: это напишите для себя название сервера (например "Сервер 1")
После заполнения нажимаем кнопку Add
Идём далее, в общем меню нужно указать следующее:
Username: из строчки Пользователь (на Зомро серверах это "Administrator")
Password: из строчки Пароль
Friendly name: это напишите для себя название сервера (например "Сервер 1")
После заполнения нажимаем кнопку Add
Идём далее, в общем меню нужно указать следующее:
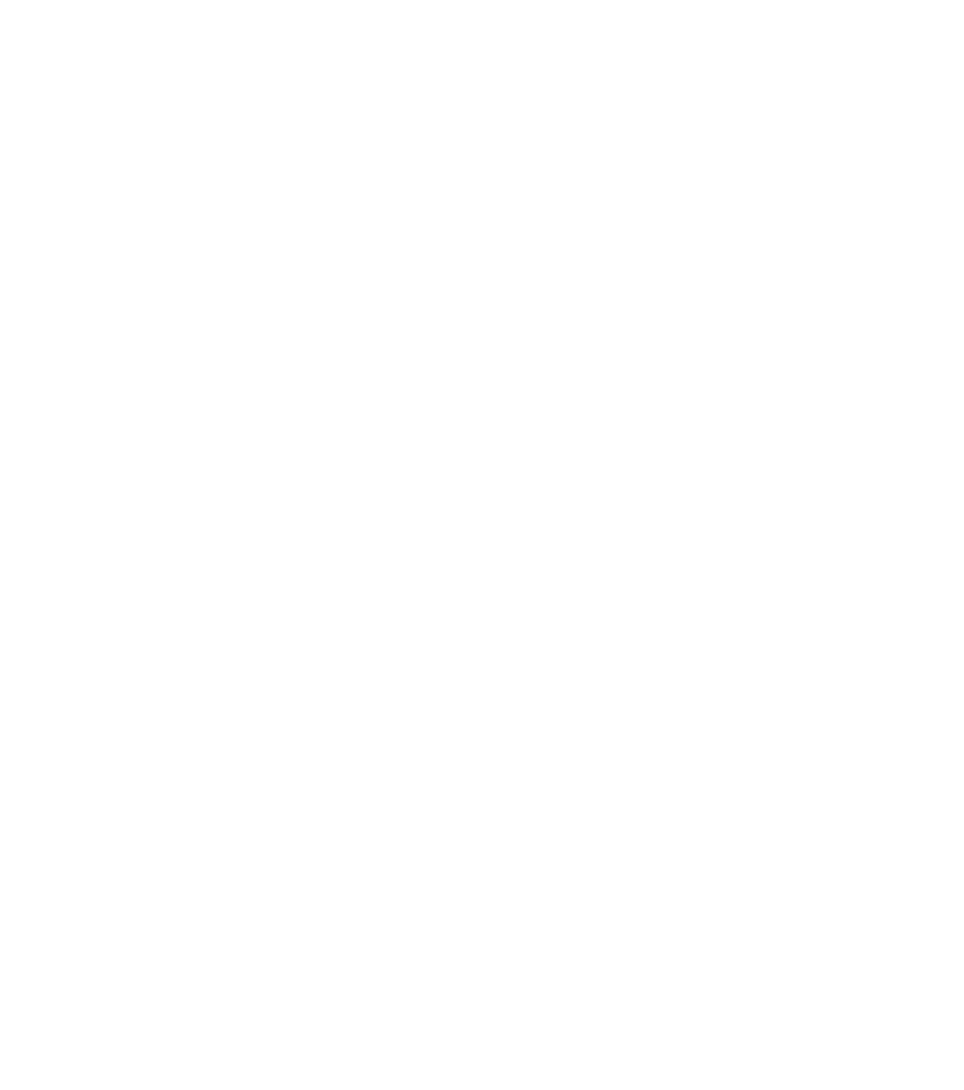
Friendly name: ещё раз название для себя (например, "Сервер 1")
И ставим галочку Connect to an admin session
После заполнения внизу нажимаем кнопку Add и в списке серверов появляется наш сервер.
Нажимаем на него 2 раза, в появившемся окне нажимаем continue (выделенная кнопка справа) и всё, мы на сервере:
И ставим галочку Connect to an admin session
После заполнения внизу нажимаем кнопку Add и в списке серверов появляется наш сервер.
Нажимаем на него 2 раза, в появившемся окне нажимаем continue (выделенная кнопка справа) и всё, мы на сервере:
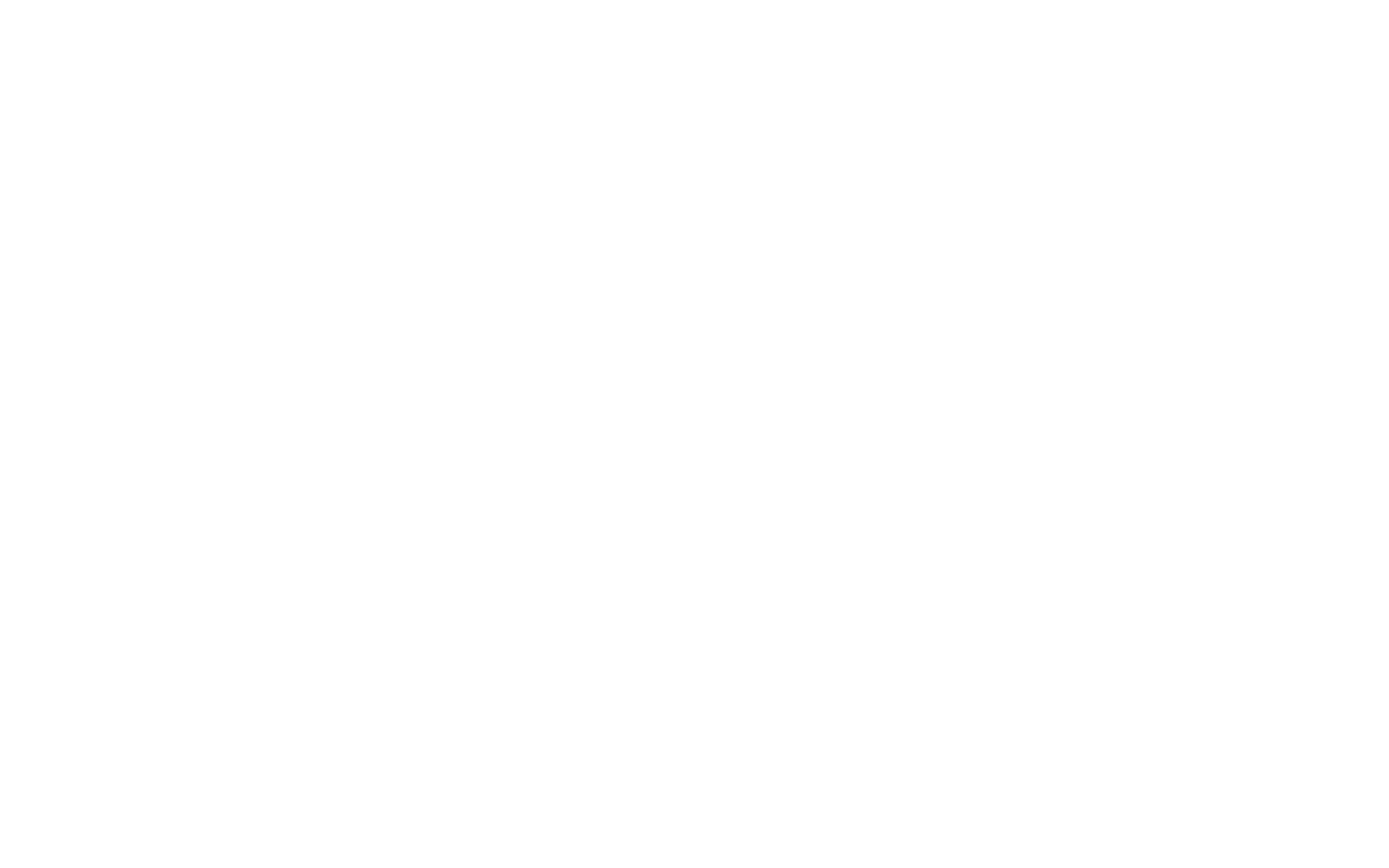
© 2024 All Right Reserved. Corerobot.ru