Установка торгового терминала (МТ4) и форекс-робота (с телефона)
Торговый терминал необходим для осуществления сделок на форекс-рынке. Для каждого счёта устанавливается отдельный терминал. И на каждый терминал устанавливается один форекс-робот.
Эта инструкция поможет с установкой любого количества терминалов на любое количество роботов. Главное следуйте инструкции и всё получится! :)
Сразу напишу альтернативный способ установки терминалов и роботов на данный момент: вы можете написать мне (https://t.me/shabalin_aa) данные для входа на сервер - 3 строчки из прошлой инструкции (IP, логин, пароль). Я зайду и всё установлю.
Эта инструкция поможет с установкой любого количества терминалов на любое количество роботов. Главное следуйте инструкции и всё получится! :)
Сразу напишу альтернативный способ установки терминалов и роботов на данный момент: вы можете написать мне (https://t.me/shabalin_aa) данные для входа на сервер - 3 строчки из прошлой инструкции (IP, логин, пароль). Я зайду и всё установлю.
1. Вход на сервер
Из предыдущей инструкции: https://corerobot.ru/page48756179.html
По итогу откроется экран сервера:
Из предыдущей инструкции: https://corerobot.ru/page48756179.html
По итогу откроется экран сервера:
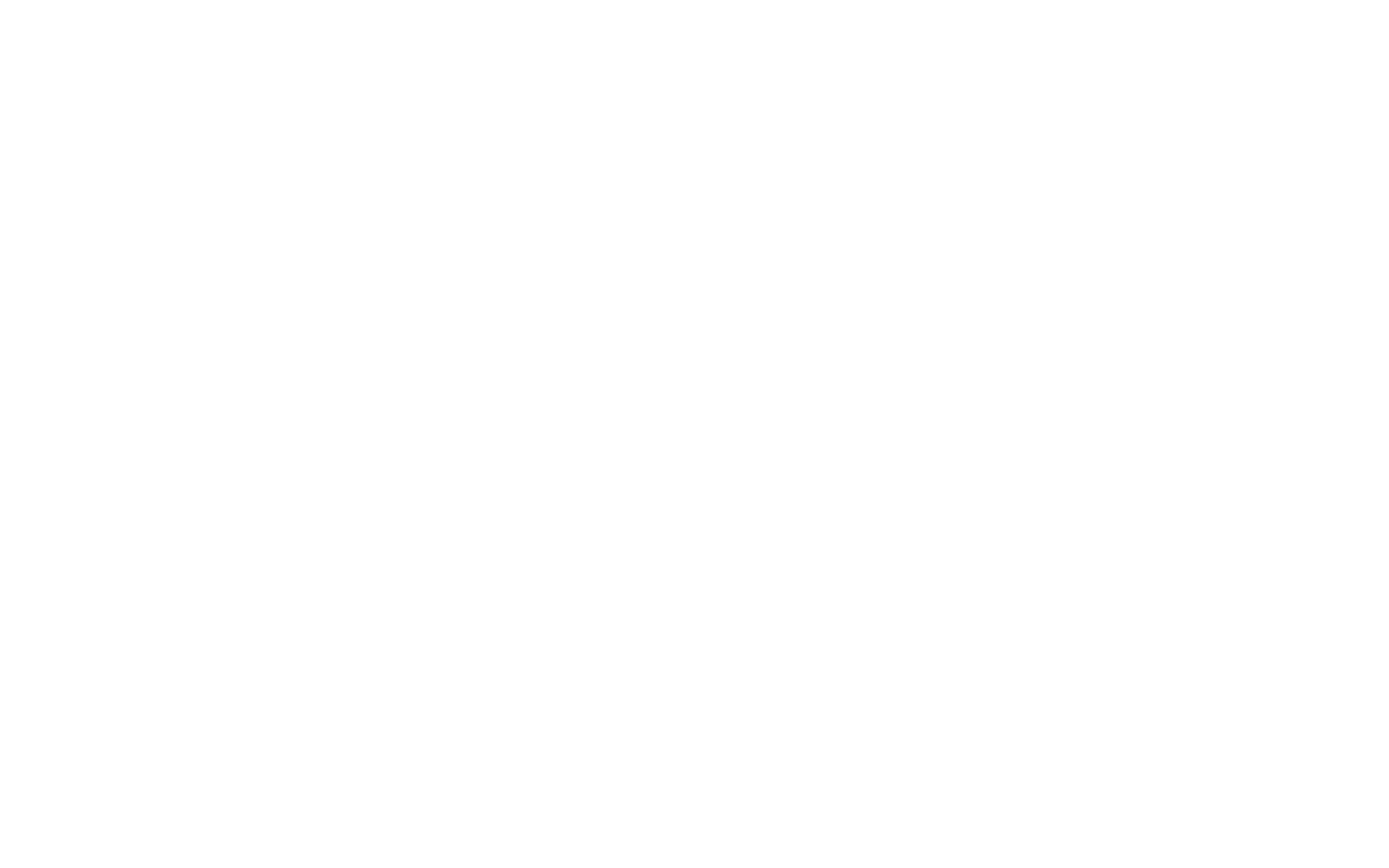
2. Скачиваем на сервер 2 файла (терминал и мониторинг).
Для этого открываем браузер (пуск - Internet Explorer)
Для этого открываем браузер (пуск - Internet Explorer)
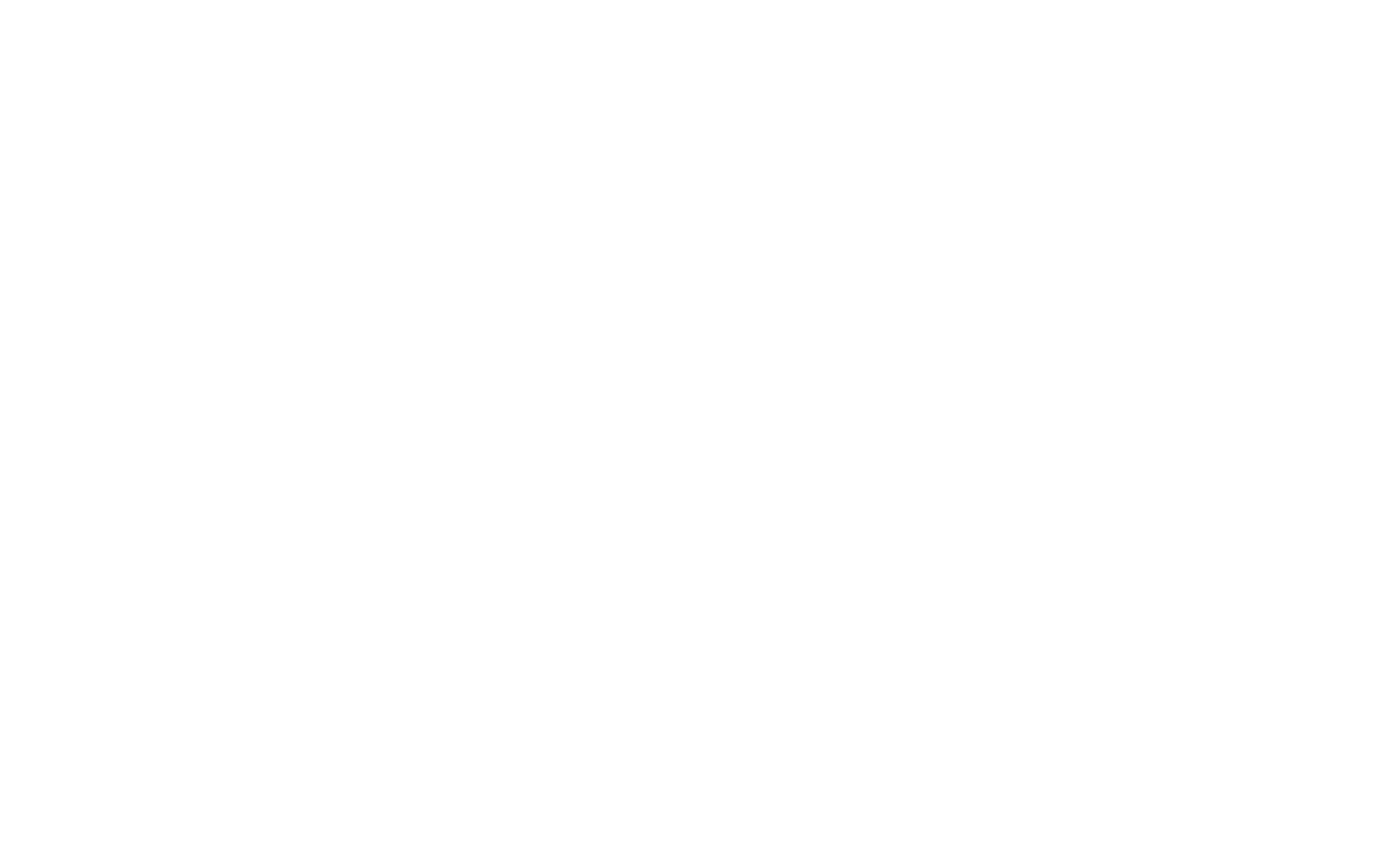
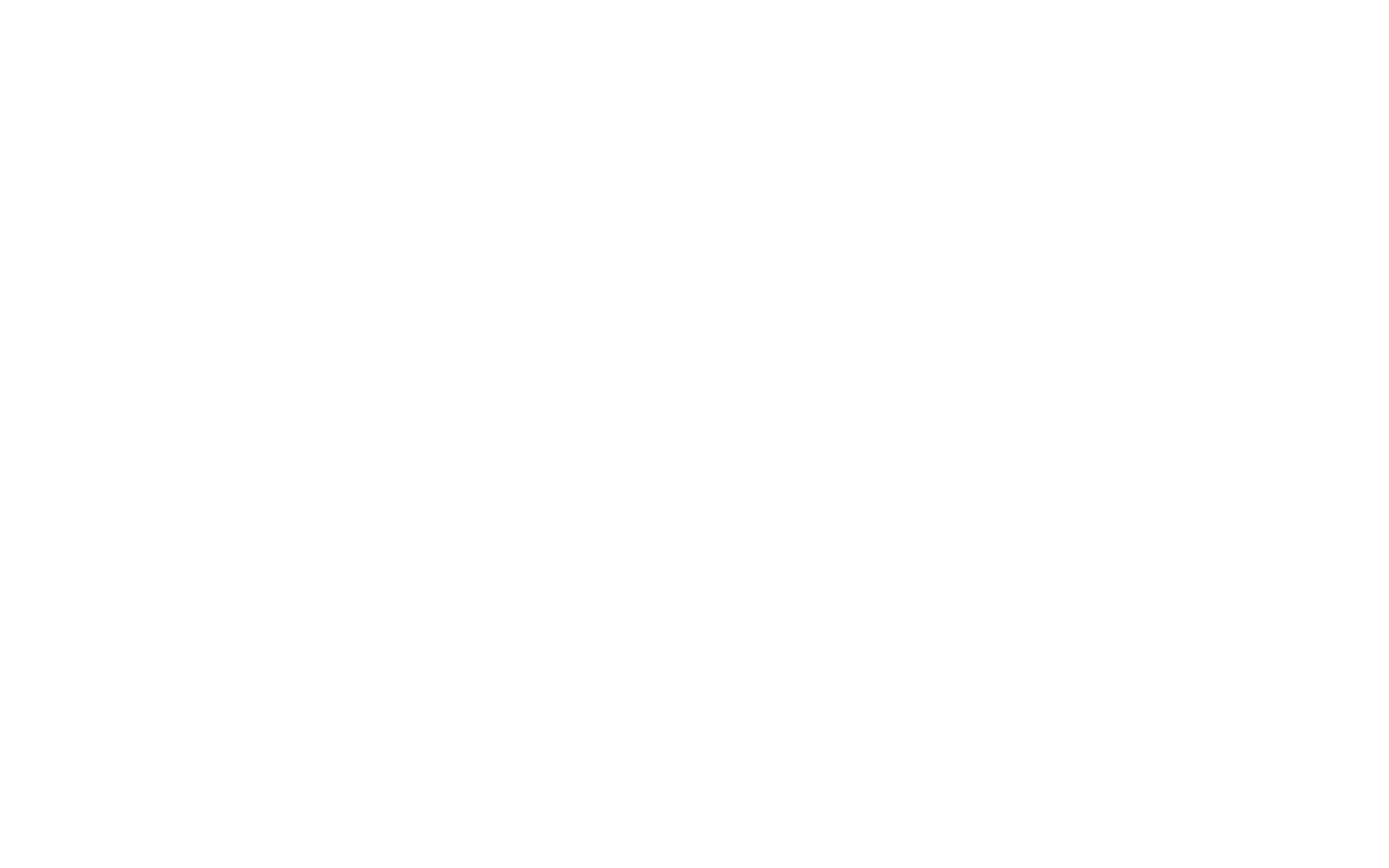
3. В браузер надо скопировать ссылку на файлы, вот эту:
https://disk.yandex.ru/d/lRzGSdmpxmgt_g
https://disk.yandex.ru/d/lRzGSdmpxmgt_g
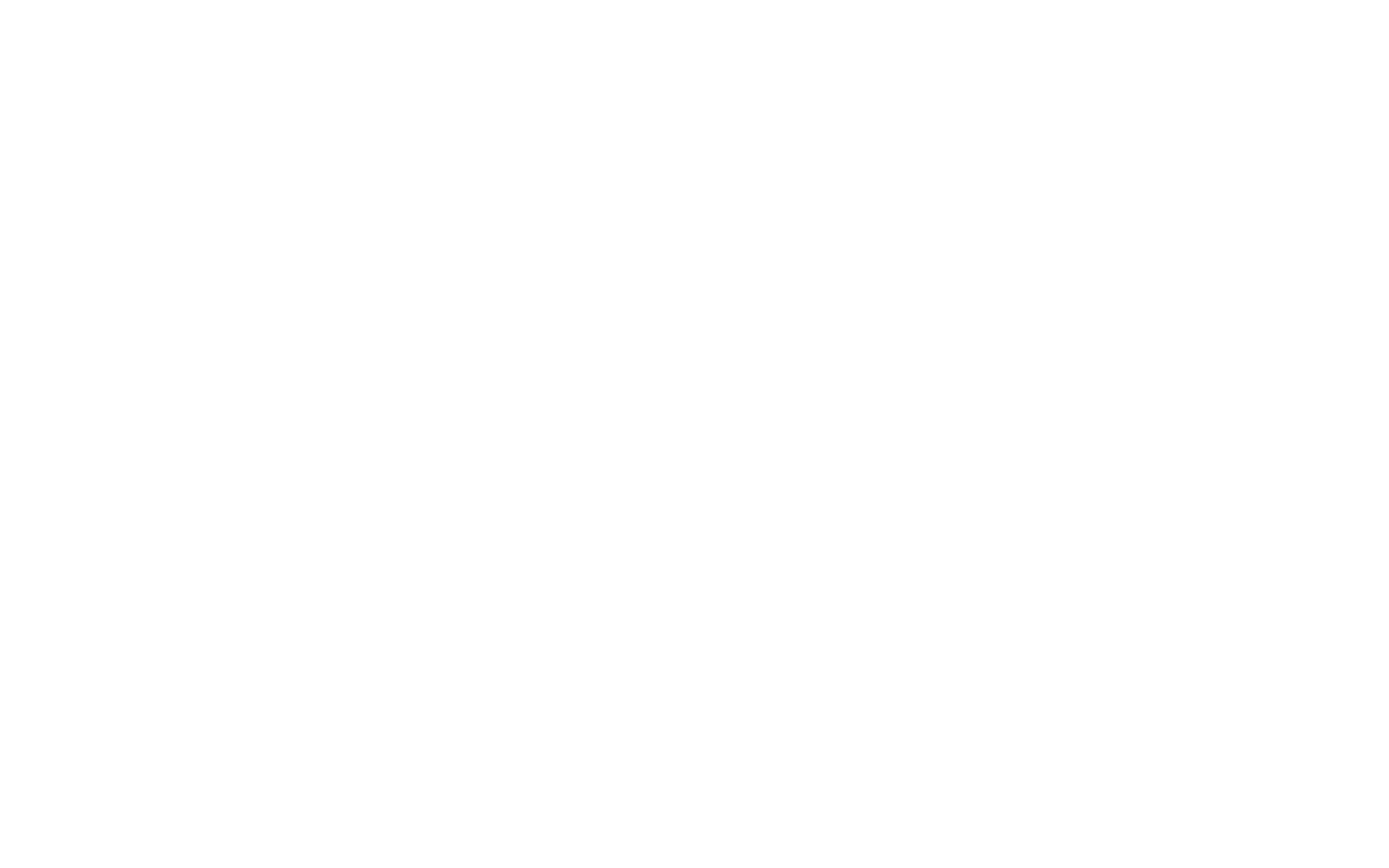
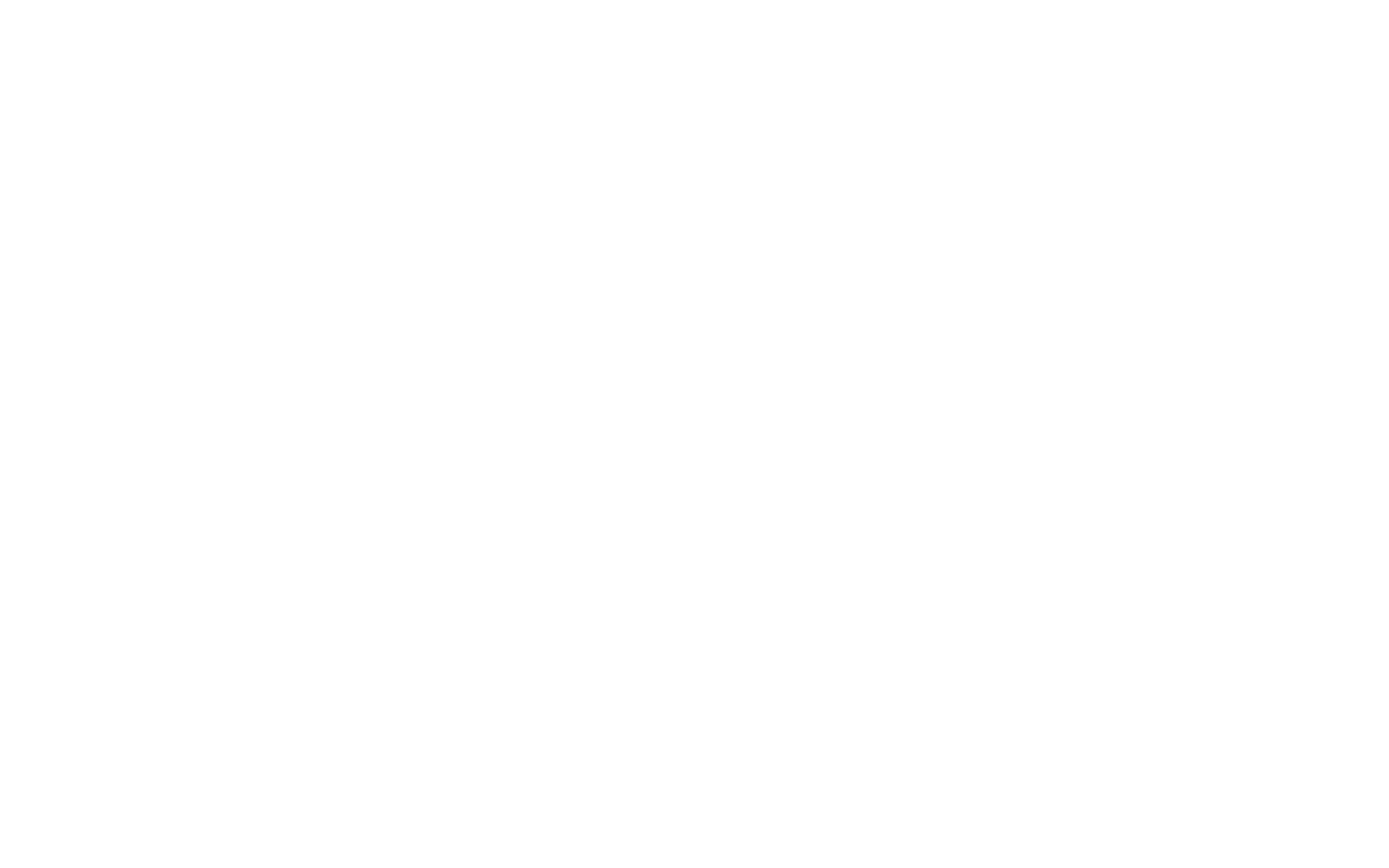

Вот эти 2 файла выделяем, нажимаем правой кнопкой и "Копировать"
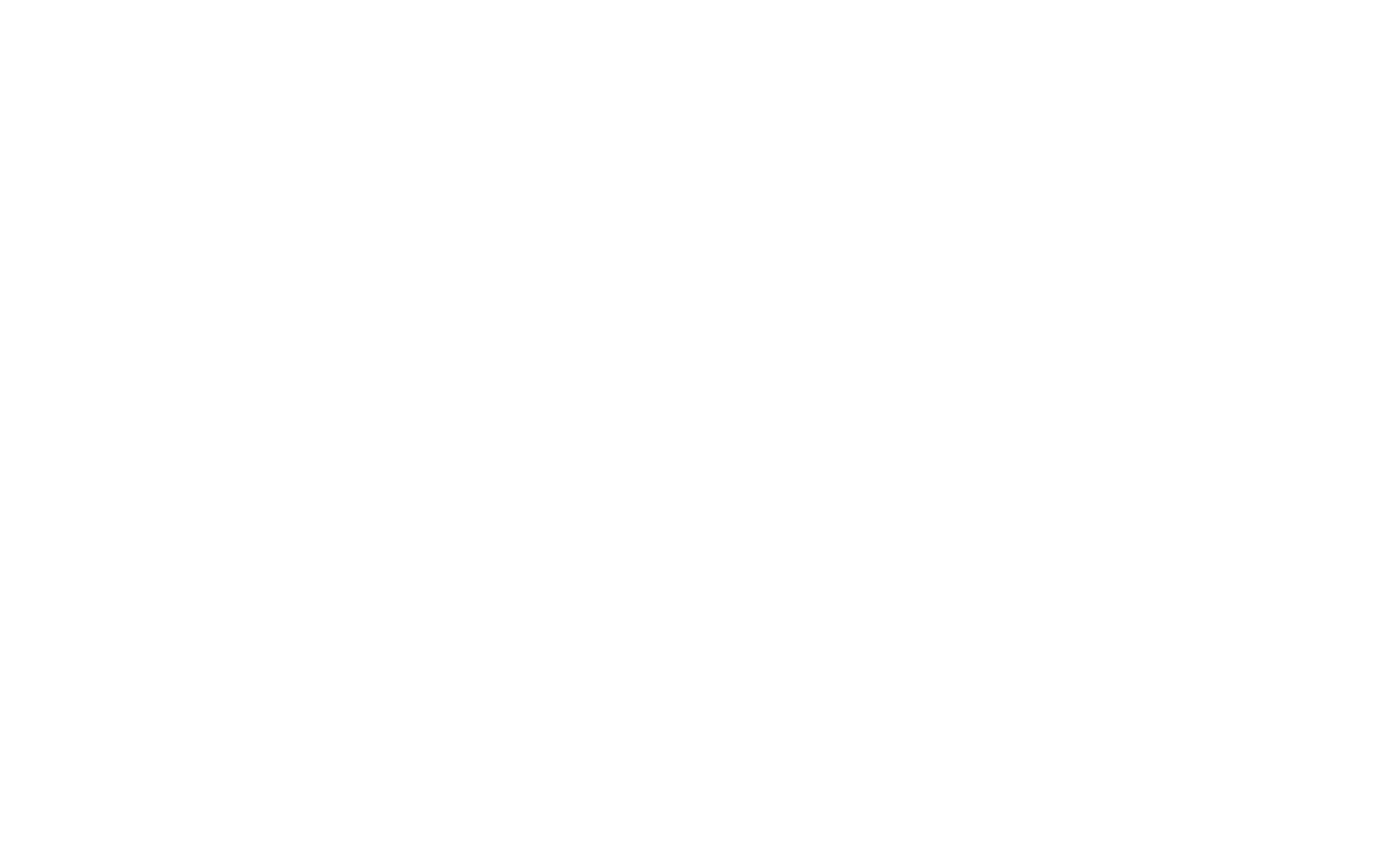
Закрываем всё и нажимаем на рабочий стол правой кнопкой и "Вставить"
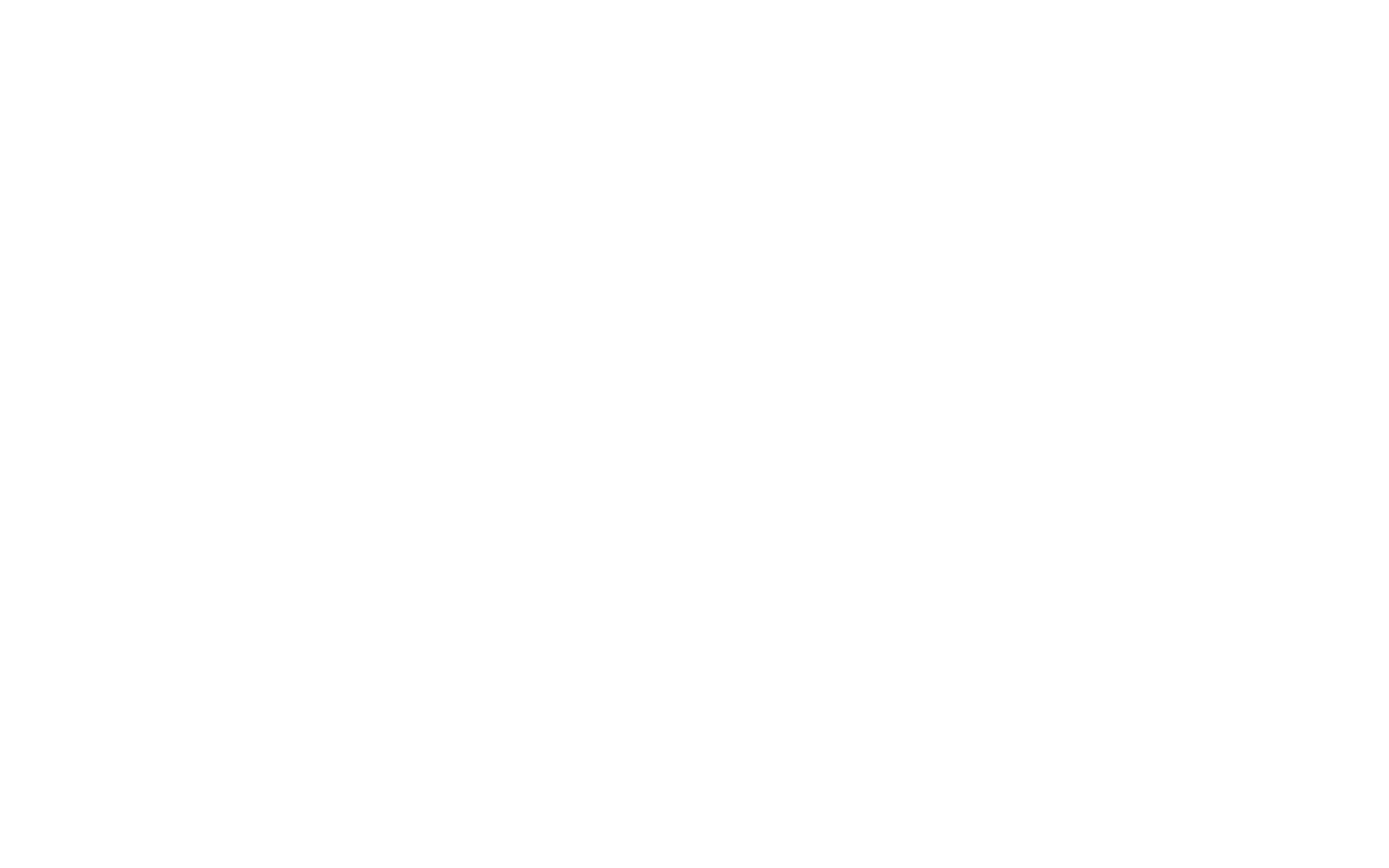
Точно также повторяем процесс с файлом форекс-робота (я всегда присылаю файл форекс-робота в телеграме, но могу также загрузить на Яндекс диск, чтобы его можно было скачать таким же образом на сервер).
4. Запускаем файл установочник "roboforex4setup"
И в открывшемся окне выбираем "Настройки" (Settings)
В обеих строчках в конце дописываем название робота - например "focus"
!! Это важно сделать для того, чтобы установка нового терминала для второго, третьего и тд роботов не заменяла предыдущий.
И в открывшемся окне выбираем "Настройки" (Settings)
В обеих строчках в конце дописываем название робота - например "focus"
!! Это важно сделать для того, чтобы установка нового терминала для второго, третьего и тд роботов не заменяла предыдущий.
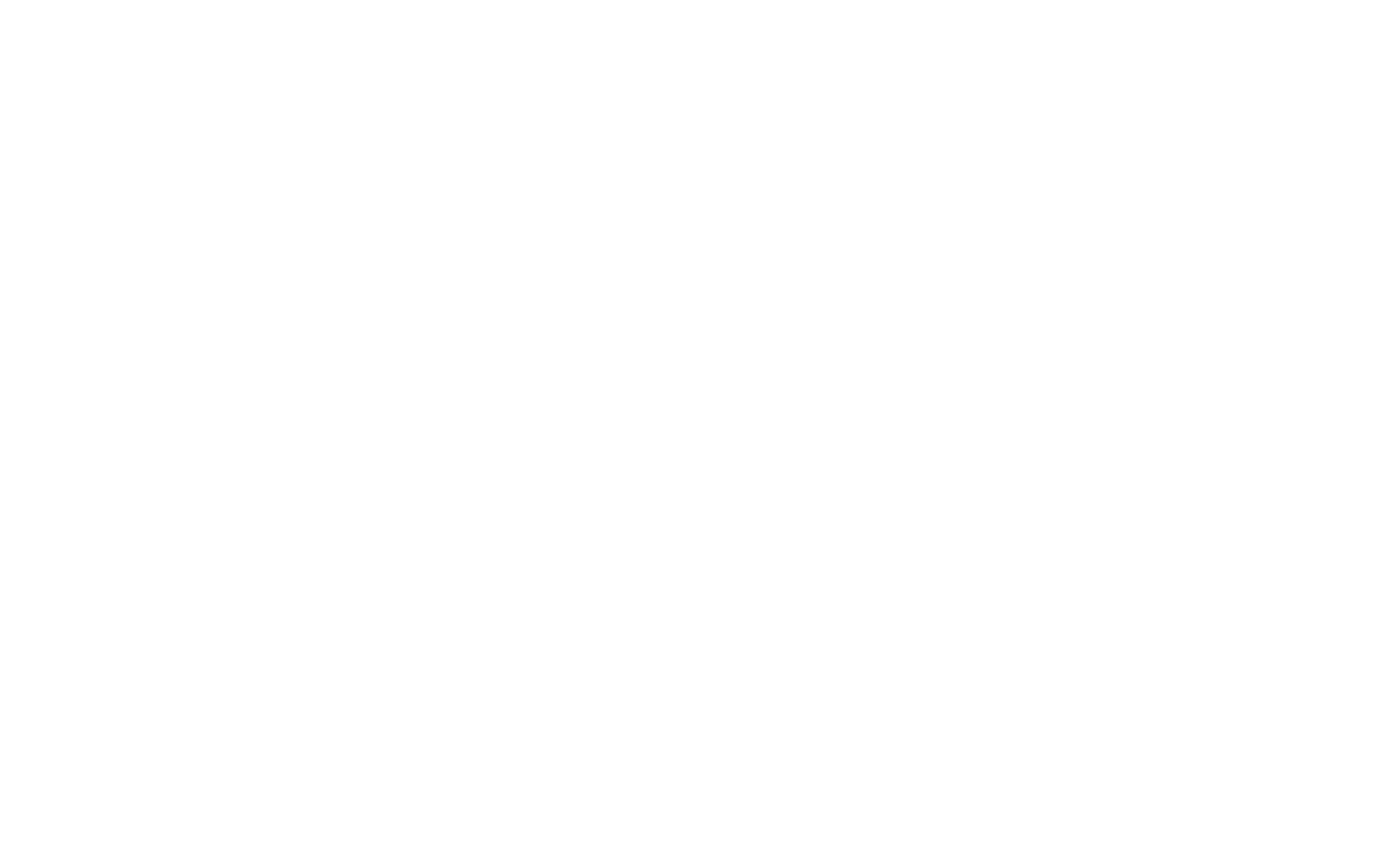
5. Нажимаем "Далее" (Next). Терминал устанавливается. На рабочем столе появляется ярлык терминала. Для удобства его переименовываем (правой кнопкой мышки - Переименовать Remane) - на название робота.
!! Это важно сделать для того, чтобы установка нового терминала для второго, третьего и тд роботов не заменяла предыдущий.
!! Это важно сделать для того, чтобы установка нового терминала для второго, третьего и тд роботов не заменяла предыдущий.
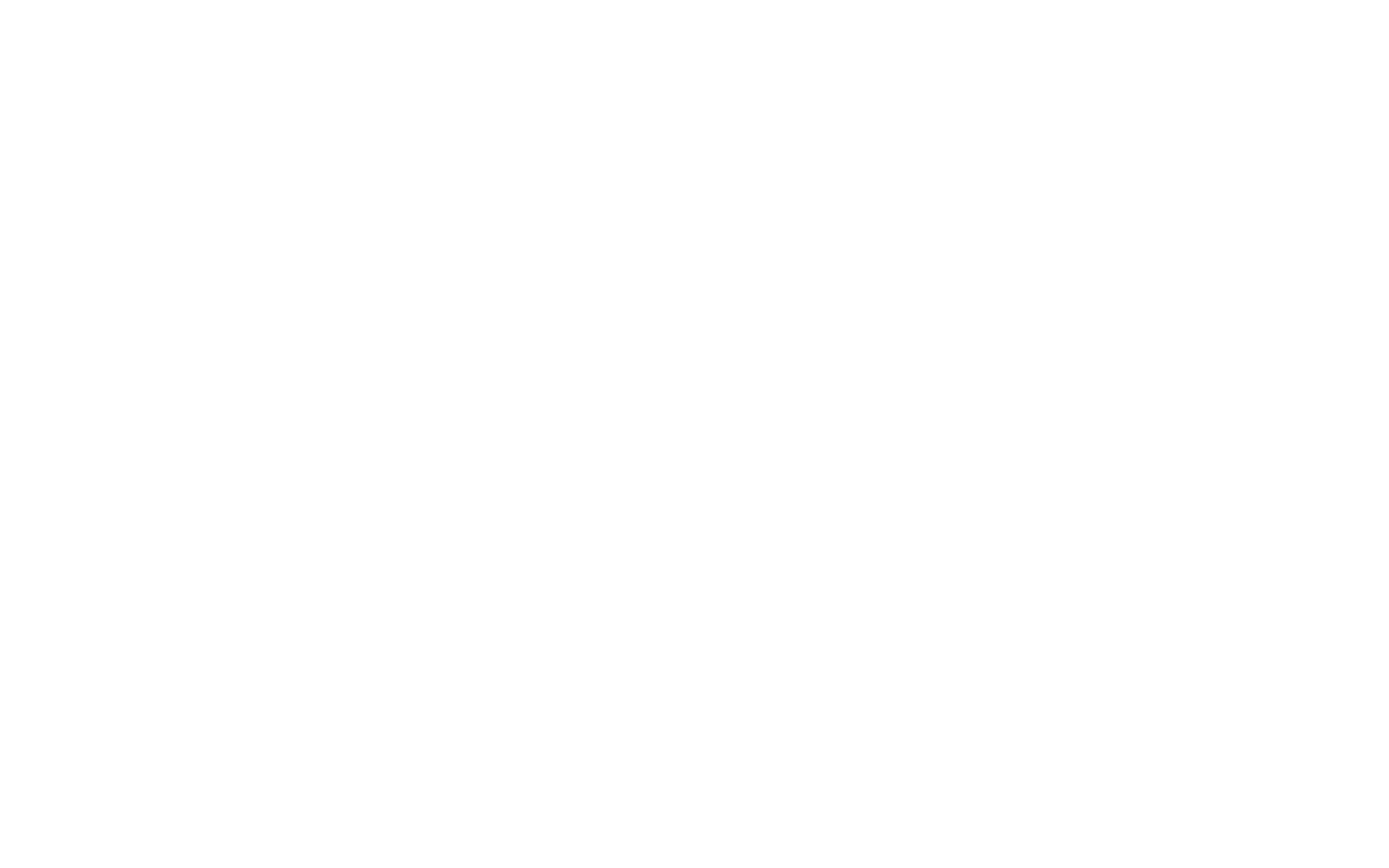
6. Открывается окно терминала, здесь нужно подключиться к торговому счёту.
Торговый счёт находится на сайте брокера (https://my.roboforex.com/en/trading-account/accounts/)
Вот в этой инструкции мы создавали счёт: https://corerobot.ru/page37259880.html
В окне терминала выбираем нужный сервер и нажимаем "Далее (Next)"
Торговый счёт находится на сайте брокера (https://my.roboforex.com/en/trading-account/accounts/)
Вот в этой инструкции мы создавали счёт: https://corerobot.ru/page37259880.html
В окне терминала выбираем нужный сервер и нажимаем "Далее (Next)"
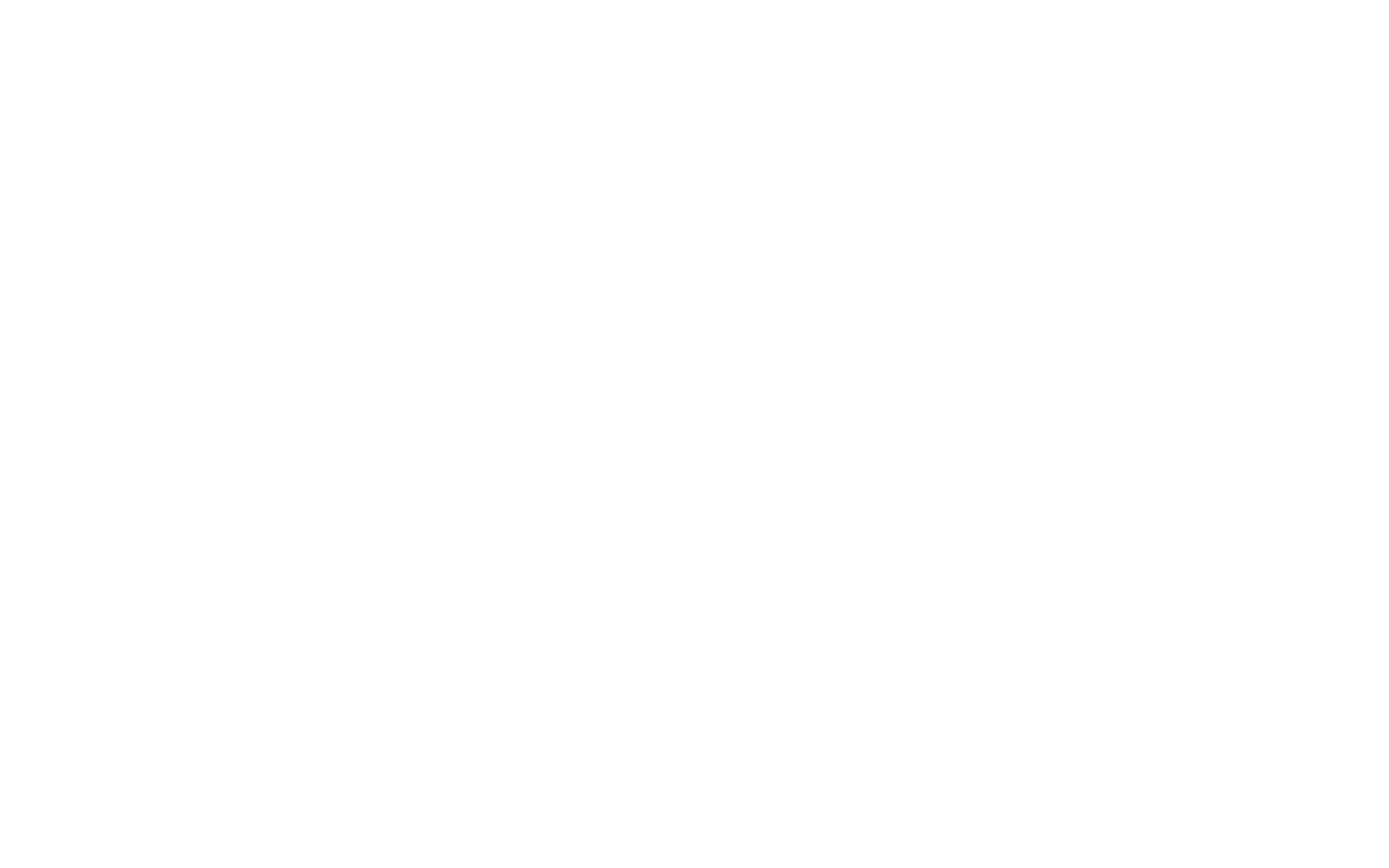
7. Точку ставим в верхнем пункте и вводим:
Логин = номер счёта
Пароль = пароль от счёта
Логин = номер счёта
Пароль = пароль от счёта
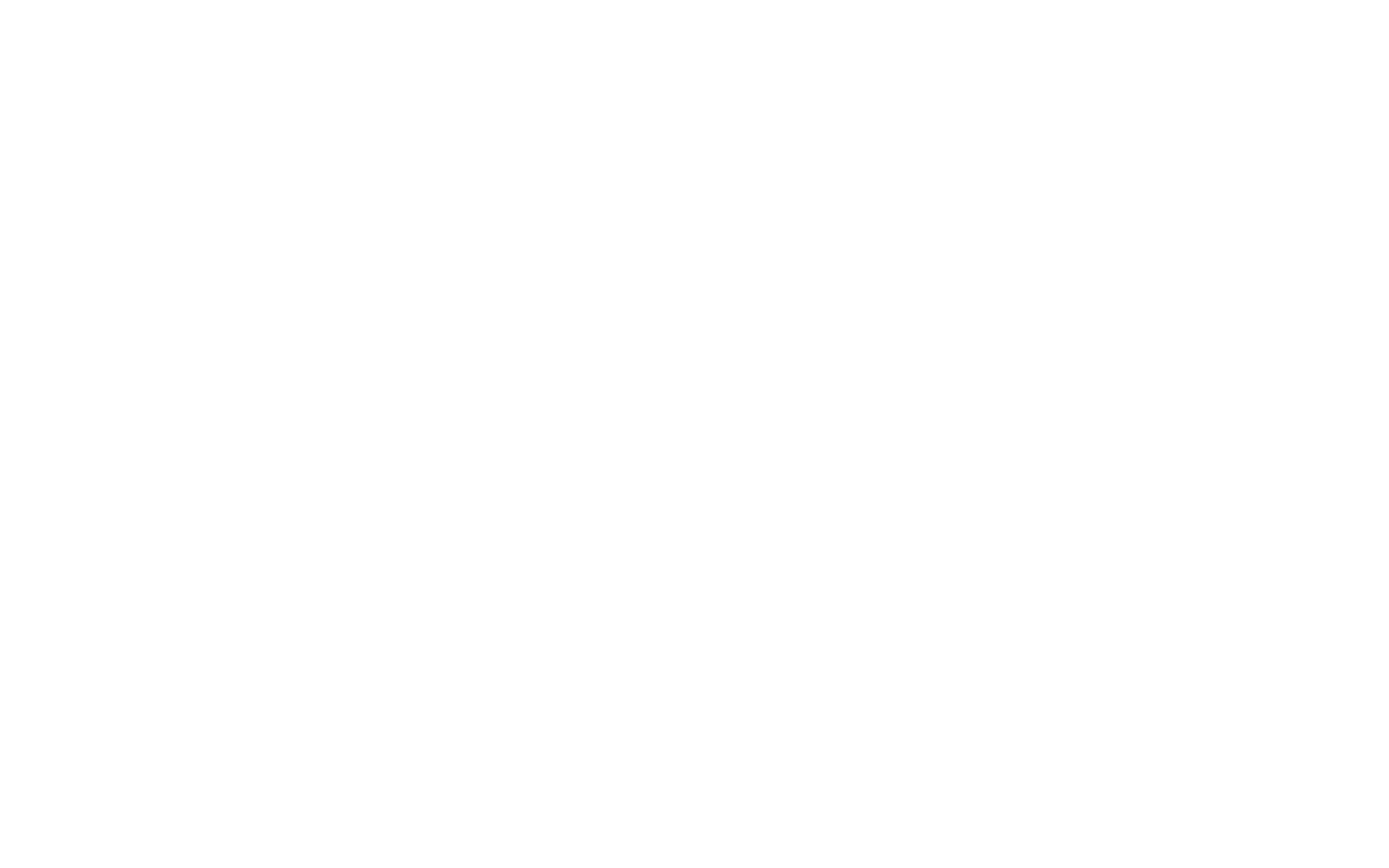
8. Нажимаем "Finish" и ждём минуту - подключается к терминалу.
Тут смотрим на правый нижний угол:
Тут смотрим на правый нижний угол:
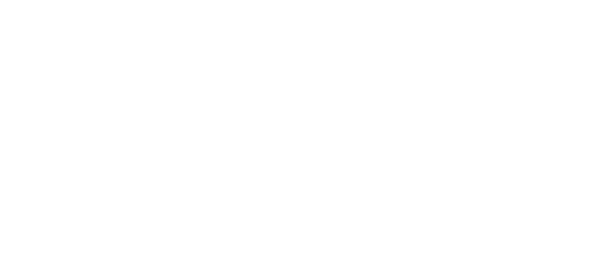
При успешном подключении вы увидите зелёные и синие палочки. Если таковых нет - скорее всего вы ошиблись с вводом номера счёта или пароля, или выбрали неверный сервер.
Если вы забыли пароль от счёта - он есть у вас на электронной почте в письме от брокера. Самое простое - зайти на почту, и в поиске ввести номер счёта (8 цифр) - по поиску увидите письмо с паролем.
Задача этого этапа подключить терминал к счёту - зелёные и синие полоски в правом нижнем углу.
Если вы забыли пароль от счёта - он есть у вас на электронной почте в письме от брокера. Самое простое - зайти на почту, и в поиске ввести номер счёта (8 цифр) - по поиску увидите письмо с паролем.
Задача этого этапа подключить терминал к счёту - зелёные и синие полоски в правом нижнем углу.
9. После подключения подготавливаем терминал:
1) в центре экрана закрываем все графики (у каждого графика нажмите крестик в правом верхнем углу)
1) в центре экрана закрываем все графики (у каждого графика нажмите крестик в правом верхнем углу)
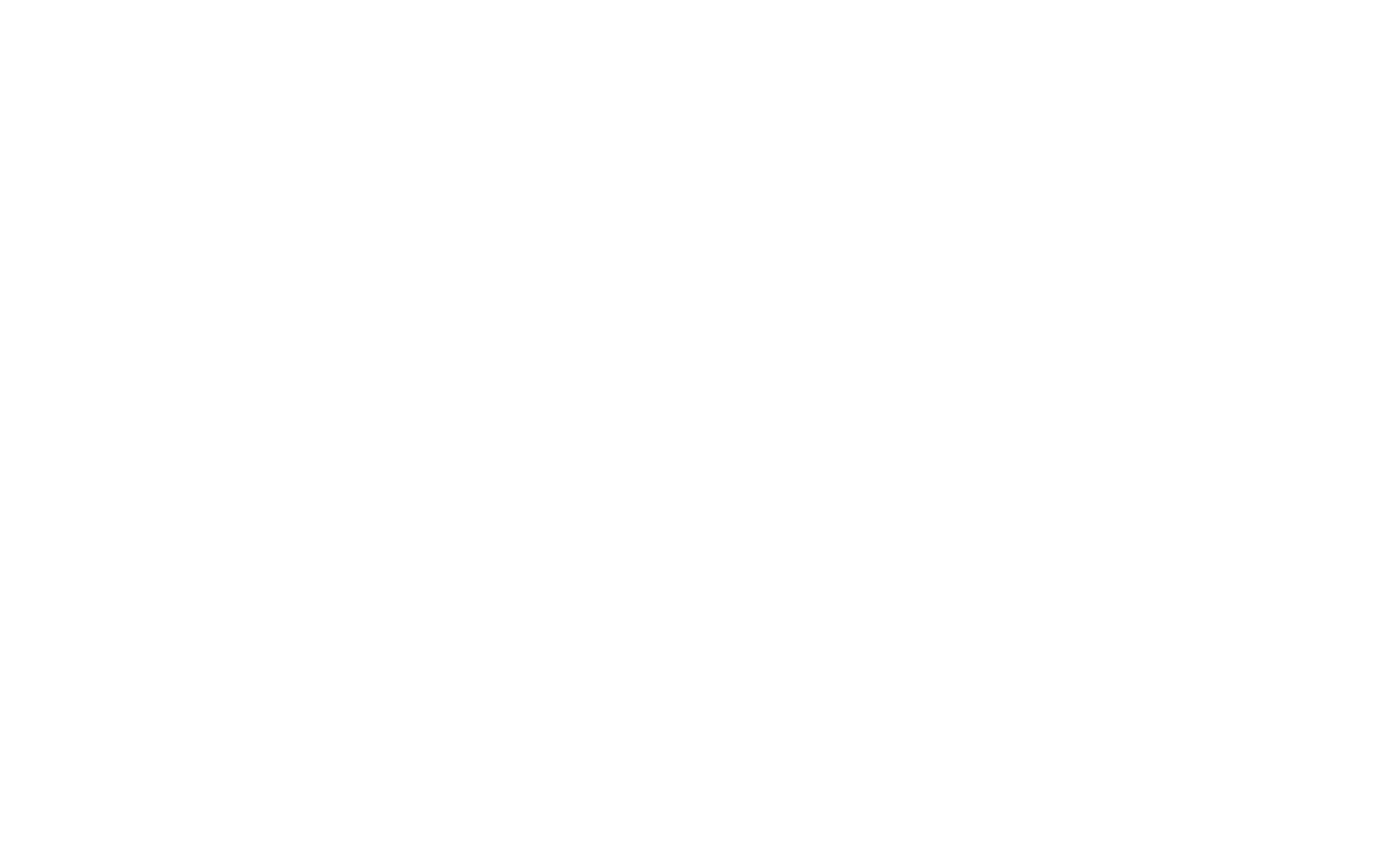
9. Затем в левом верхнем углу с котировками валютных пар нажимаем правой кнопкой и выбираем "Показать все (Show all)"

10. Включаем нужные для робота валютные пары - для этого надо нажать на валютную пару правой кнопкой и выбрать "Окно графика (Chart Window)"
Валютные пары для роботов:
Фокус: NZDCAD + любая другая
Океан: AUDCAD + любая другая
Тишина: AUDCAD + любая другая
Зелень: AUDNZD + любая другая
Ядро:
GBPUSD
USDCAD
AUDUSD
EURGBP
AUDNZD
AUDCAD
NZDUSD
NZDCAD
+ любая другая
Например, для Фокуса получится вот так:
Валютные пары для роботов:
Фокус: NZDCAD + любая другая
Океан: AUDCAD + любая другая
Тишина: AUDCAD + любая другая
Зелень: AUDNZD + любая другая
Ядро:
GBPUSD
USDCAD
AUDUSD
EURGBP
AUDNZD
AUDCAD
NZDUSD
NZDCAD
+ любая другая
Например, для Фокуса получится вот так:
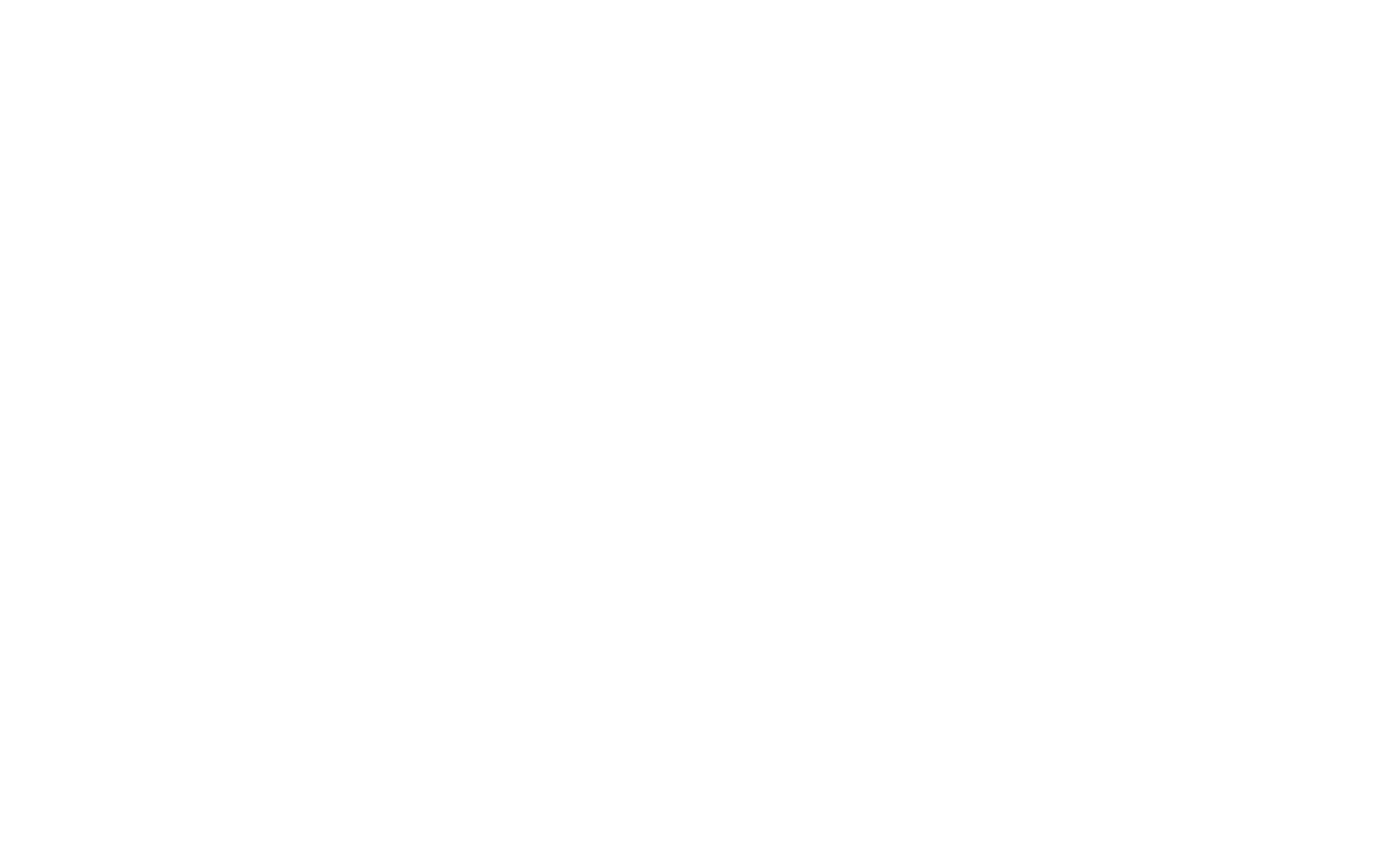
11. Нажмите "Файл" в левом верхнем углу и выберите "Открыть каталог данных (Open Data Folder)"
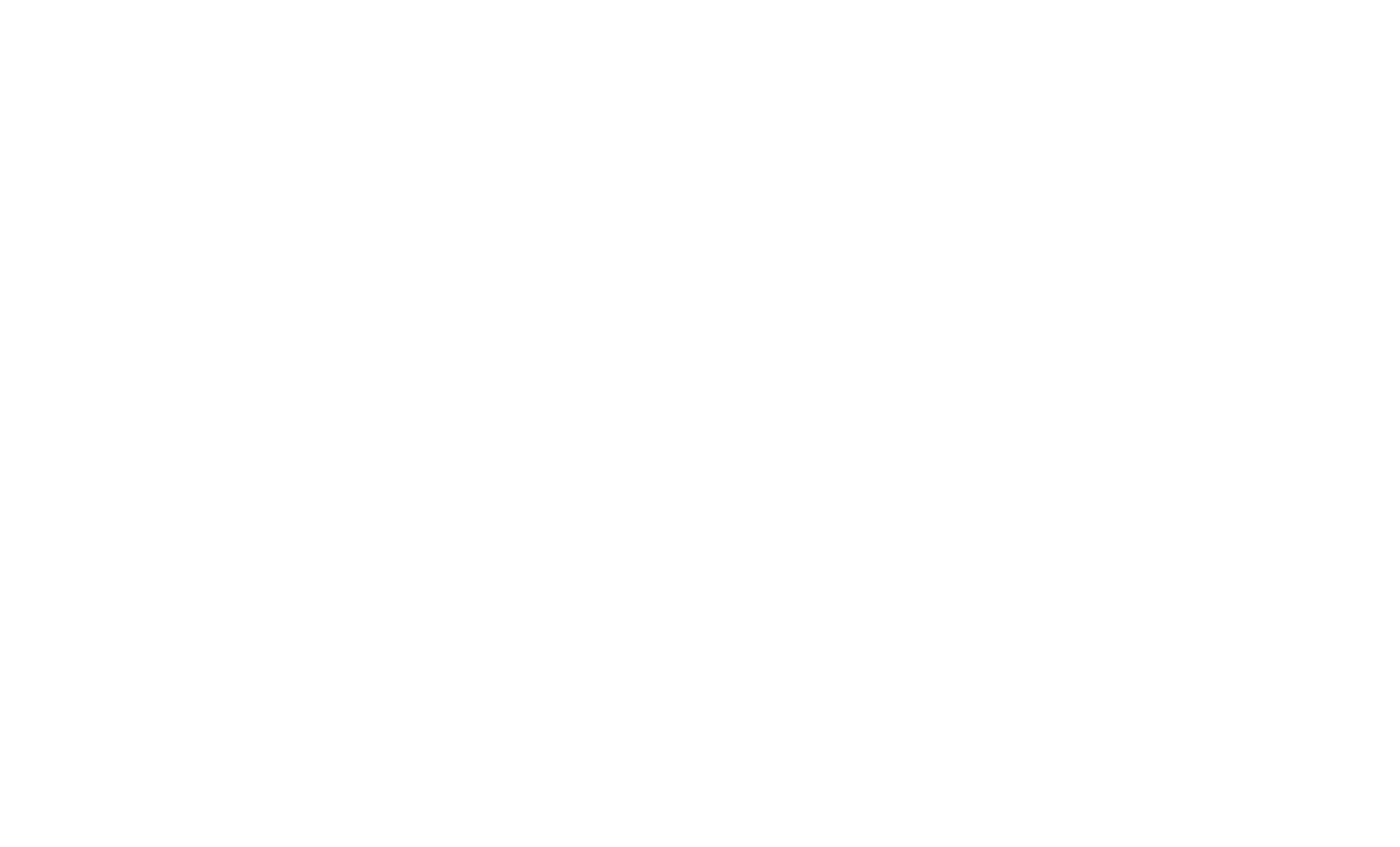
12. Появляется окно, заходим в папку MQL4 и в ней в папку Experts
В эту папку надо загрузить файл мониторинга и робот (ранее мы их загружали на рабочий стол сервера - соответственно выделяем их и копируем, заходим в эту папку и вставляем).
Потом закрываем эту папку
В эту папку надо загрузить файл мониторинга и робот (ранее мы их загружали на рабочий стол сервера - соответственно выделяем их и копируем, заходим в эту папку и вставляем).
Потом закрываем эту папку

13. В столбике слева найдите строчку "Эксперты (Expert Advisors)"
Нажмите в ней сперва на плюсик - она раскроется. Затем правой кнопкой и "Обновить (Refresh)"
Нажмите в ней сперва на плюсик - она раскроется. Затем правой кнопкой и "Обновить (Refresh)"
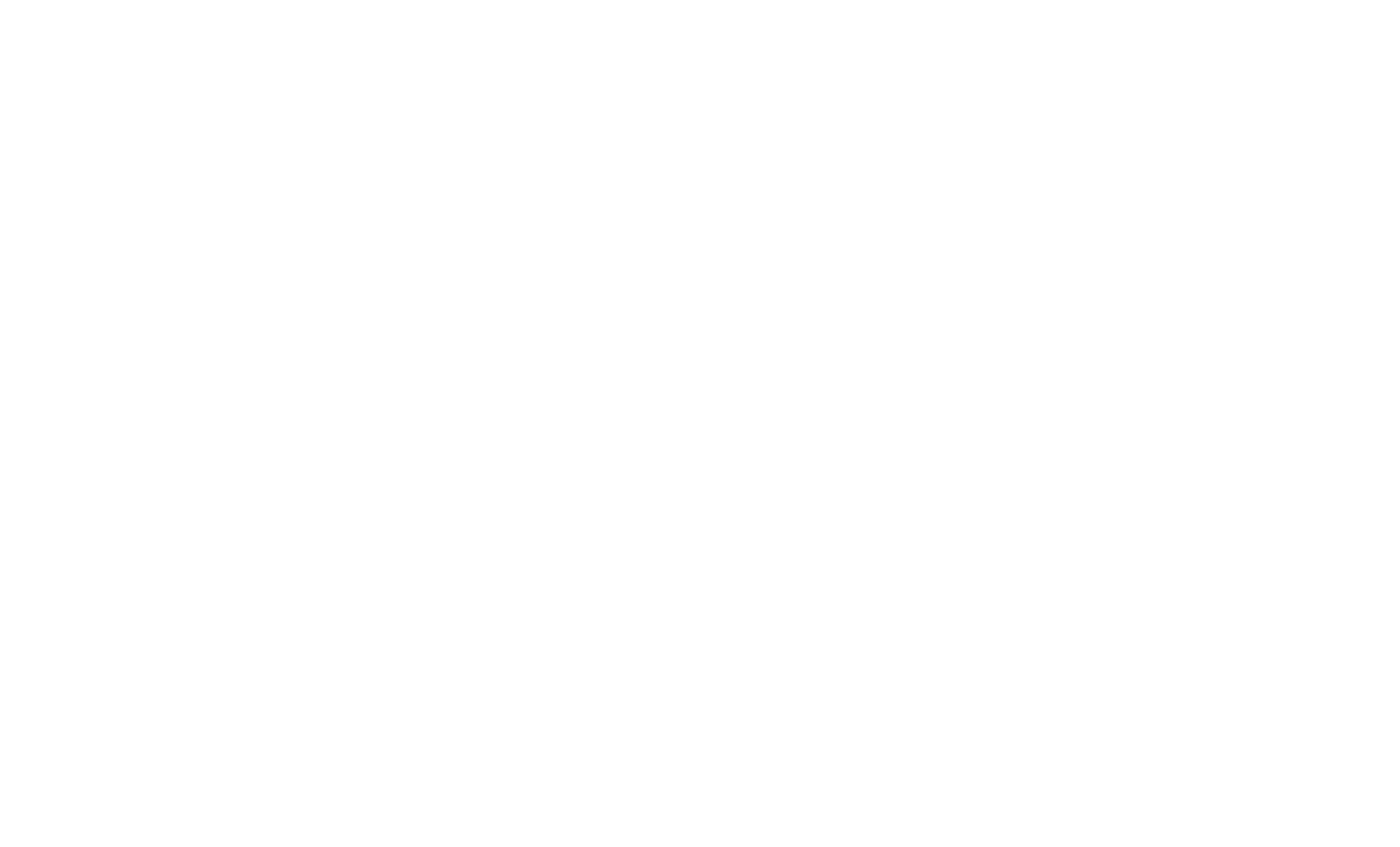
14. В этом меню появятся робот и мониторинг
Теперь в центре экрана нажимаем на окно "NZDCAD" (валютная пара, на которой робот торгует) - делаем его активным в данный момент. Также окна дублируются под графиком - там названия валютных пар.
В левом столбике нажимаем правой кнопкой на название робота (в данном примере Focus) и выбираем "Присоединить к графику (Attach to a chart)".
Появится окно, переходим во вторую вкладку и ставим галочку "Разрешить автоторговлю (Allow live trading)"
И затем "OK"
Теперь в центре экрана нажимаем на окно "NZDCAD" (валютная пара, на которой робот торгует) - делаем его активным в данный момент. Также окна дублируются под графиком - там названия валютных пар.
В левом столбике нажимаем правой кнопкой на название робота (в данном примере Focus) и выбираем "Присоединить к графику (Attach to a chart)".
Появится окно, переходим во вторую вкладку и ставим галочку "Разрешить автоторговлю (Allow live trading)"
И затем "OK"
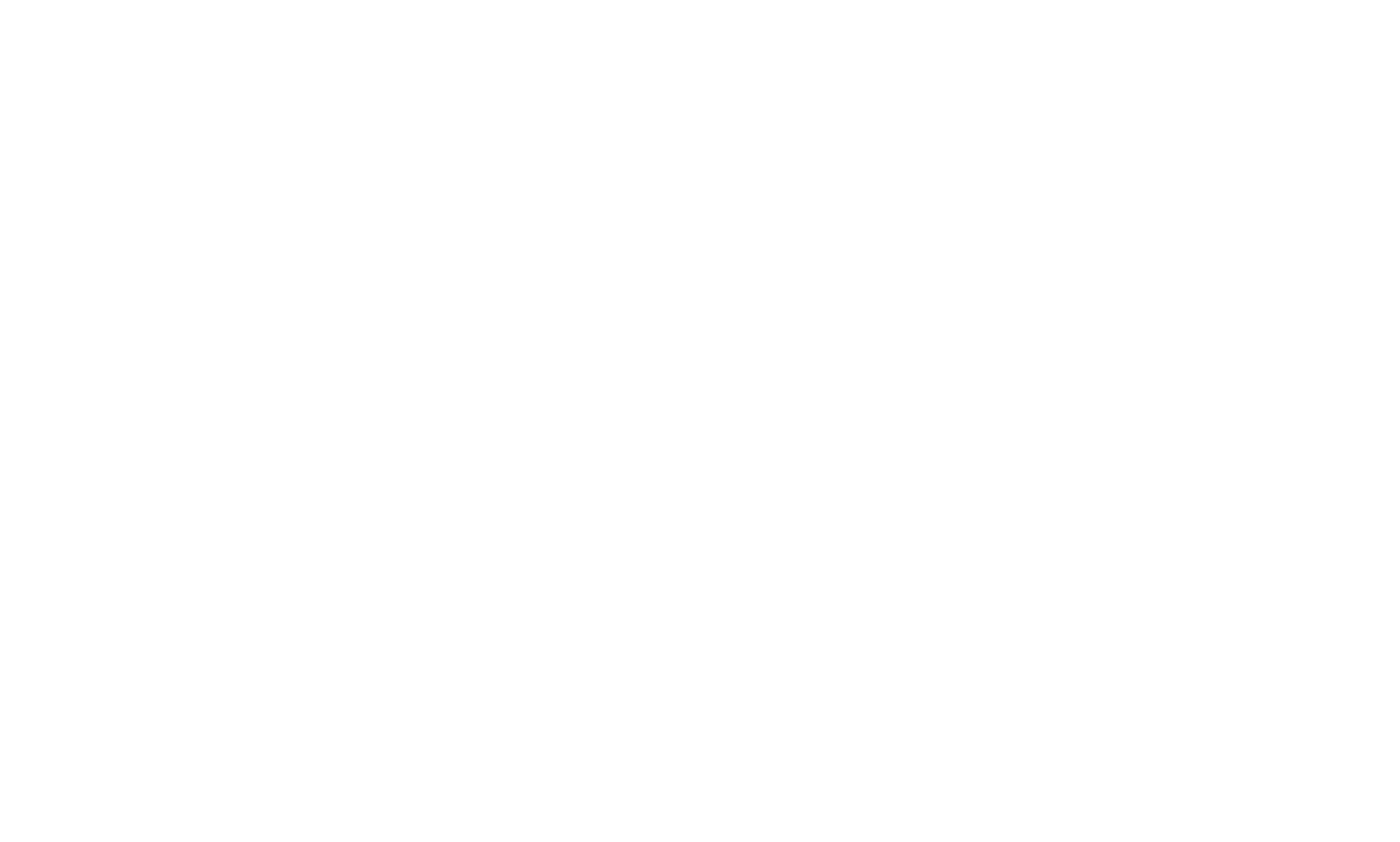
15. Наверху есть кнопка "Автоторговля (AutoTrading)" - включаем её и робот начинает работать.
В примере с роботом Фокус (а также с Океном, Зеленью и Тишиной) показатель начала работы:
2 зелёные горизонтальные пунктирные линии +
2 красные горизонтальные пунктирные линии
Они появились - значит всё норм включилось. Робот настроен!
В примере с роботом Фокус (а также с Океном, Зеленью и Тишиной) показатель начала работы:
2 зелёные горизонтальные пунктирные линии +
2 красные горизонтальные пунктирные линии
Они появились - значит всё норм включилось. Робот настроен!
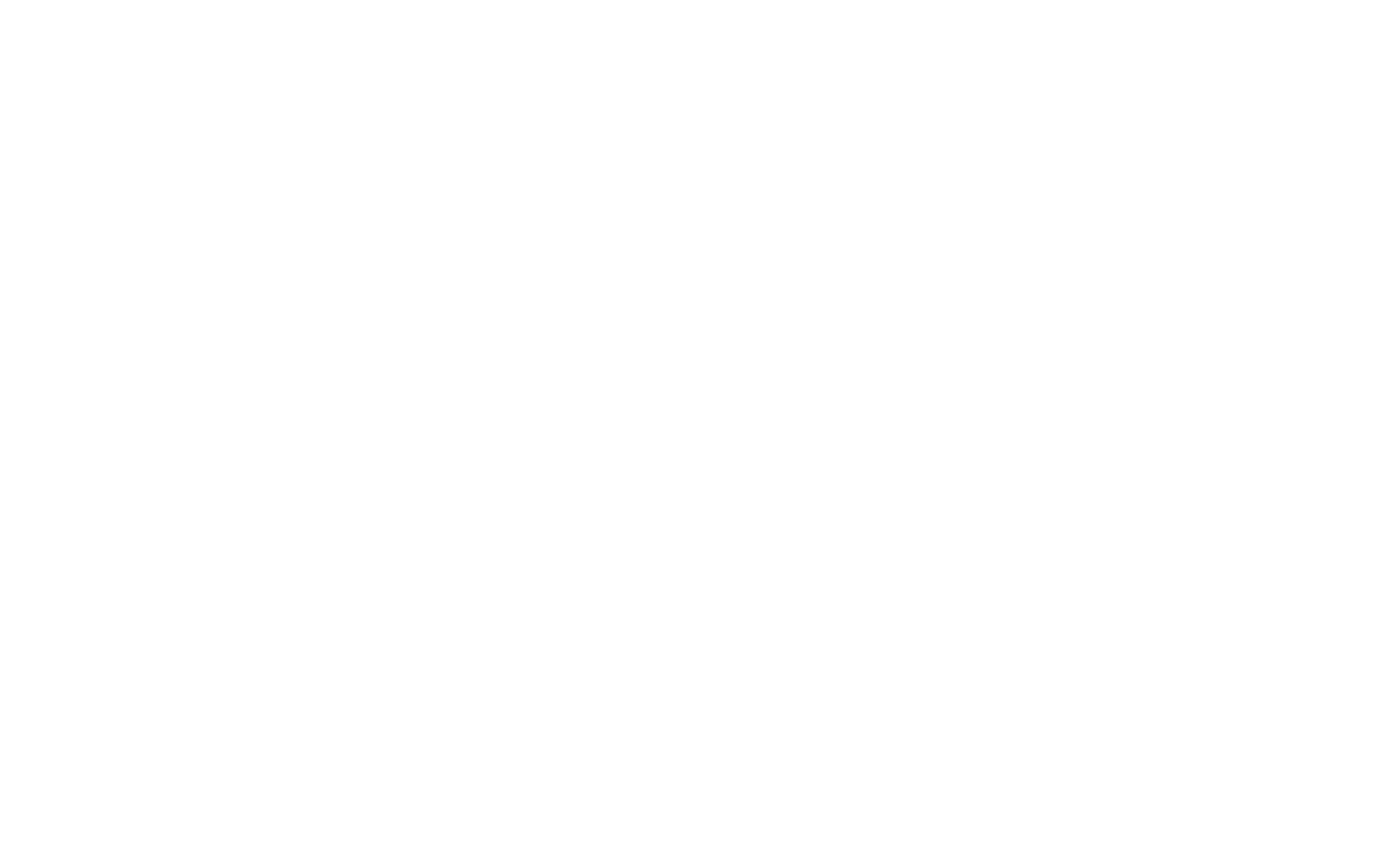
16. Настраиваем мониторинг в следующей инструкции:
© 2024 All Right Reserved. Corerobot.ru